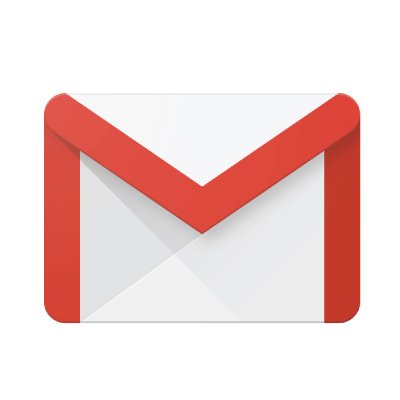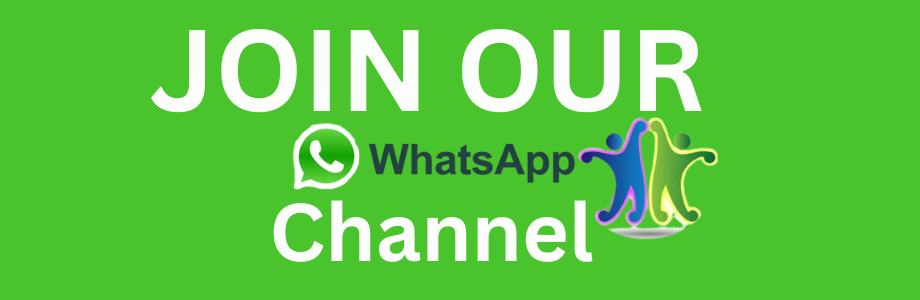In the digital age, having an email account is essential for communication, professional networking, and accessing a wide array of online services. Gmail, Google’s free email platform, stands out as one of the most popular and user-friendly options. This guide provides a detailed walkthrough to help you create and access a Gmail account on both desktop and mobile devices.
In This Article
- 1 Why Choose Gmail?
- 2 Prerequisites Before Creating a Gmail Account
- 3 Step-by-Step Guide to Creating a Gmail Account on Desktop
- 4 Creating a Gmail Account Using Mobile Devices
- 5 How to Sign into Gmail on Desktop
- 6 Signing into Gmail on Mobile Devices
- 7 Troubleshooting Common Gmail Issues
- 8 Gmail Tips for Beginners
- 9 Key Takeaways
- 10 Conclusion: Share Your Gmail Story!
Why Choose Gmail?
Gmail is more than just an email service. It offers:
- Integration: Seamlessly connects with Google services like Google Drive, Google Photos, and Calendar.
- Ease of Use: An intuitive interface with powerful organizational tools.
- Storage: Generous free storage with options to upgrade.
- Security: Advanced features like two-step verification and spam protection.
- Access Anywhere: Available on desktop, Android, and iOS platforms.
Prerequisites Before Creating a Gmail Account
Before you get started, ensure you have:
- A Device: Desktop computer, laptop, smartphone, or tablet.
- Internet Connection: A stable internet connection is crucial.
- Personal Information: Your name, desired email address, and a secure password.
- Mobile Number: Optional but recommended for verification and security purposes.
Step-by-Step Guide to Creating a Gmail Account on Desktop
Follow these steps to set up your Gmail account on a desktop browser:
1. Visit the Gmail Website
- Open your preferred browser and go to www.gmail.com.
- Click on “Create account” and select the appropriate option (e.g., “For myself” or “For my business”).
2. Fill in Your Information
- Enter your first name and last name.
- Choose a unique email address (e.g., yourname@gmail.com).
- Create and confirm a secure password.
3. Verify Your Identity
- Enter your phone number for verification.
- Google will send a verification code via SMS. Enter this code to proceed.
4. Complete Profile Information
- Add your date of birth and gender (optional).
- Review and agree to Google’s terms and privacy policy.
5. Explore Your New Inbox
- Once setup is complete, you’ll be directed to your new Gmail inbox, ready for use.
Creating a Gmail Account Using Mobile Devices
Setting up Gmail on mobile is just as simple.
1. Download the Gmail App
- For Android: Pre-installed on most devices.
- For iOS: Download from the App Store.
2. Open the Gmail App
- Tap “Create account” and select an account type.
3. Input Your Information
- Follow the same process as on desktop: Name, email address, and password.
4. Verify with Your Phone Number
- Enter the verification code sent via SMS to confirm your identity.
5. Finalize Your Profile
- Add additional information like date of birth.
6. Start Using Gmail
- Your Gmail account is now accessible via the app.
How to Sign into Gmail on Desktop
1. Go to Gmail
- Open a browser and navigate to www.gmail.com.
2. Enter Your Credentials
- Provide your email address and password.
3. Two-Step Verification (if enabled)
- Enter the one-time code sent to your phone for enhanced security.
4. Access Your Inbox
- After verification, your Gmail inbox will open.
Signing into Gmail on Mobile Devices
1. Launch the Gmail App
- Open the Gmail app on your device.
2. Tap “Add Account”
- If you already have accounts added, navigate to Settings > Add account.
3. Input Your Email Address and Password
- Follow the prompts to log in.
4. Enable Sync
- Ensure sync is on to receive real-time email notifications.
Troubleshooting Common Gmail Issues
- Forgotten Password: Use the “Forgot Password” link to reset it.
- Account Locked: Contact Google support for recovery assistance.
- Login Errors: Check your internet connection or clear browser cache.
Gmail Tips for Beginners
- Organize with Labels: Create custom labels to categorize emails.
- Use Filters: Automatically sort emails based on sender or keywords.
- Shortcut Keys: Enable keyboard shortcuts for faster navigation.
- Enable Offline Mode: Access emails without an internet connection.
Key Takeaways
- Gmail Setup: Creating a Gmail account is quick and straightforward on both desktop and mobile.
- Access Anywhere: Gmail is accessible via browsers and apps, ensuring you stay connected.
- Features Galore: From storage to integration with Google services, Gmail enhances productivity.
Now that you’ve mastered Gmail account creation and login, we’d love to hear from you! What was your experience setting up your Gmail account? Are there any features you find particularly helpful or tips you’d like to share with others? Drop your thoughts in the comments below, and let’s start a conversation!
Don’t forget to bookmark this guide for future reference and share it with friends or family who might need help with Gmail. Happy emailing!